FAQ - Основной функционал
Общее описание
- Глобальный профиль
- Мои бизнесы - предприятия
- Сотрудники
- Клиенты
- Задачи
- Рассылки
Глобальный профиль
Глобальный профиль есть у каждого участника системы. В нем хранятся основные и общие данные: ФИО, контакты, фотография. Фото профиля общее для всех активностей пользователя, т.е. во всех предприятиях, где он будет сотрудником, отображается это фото. Изменить свою фото можно в режиме редактирования Глобального профиля.
В глобальный профиль можно быстро перейти с любой страницы UkrCRM несколькими способами - справа в верхней части страницы возле своей фотографии и слева в нижней части меню - раздел "Профиль" - "Основной"
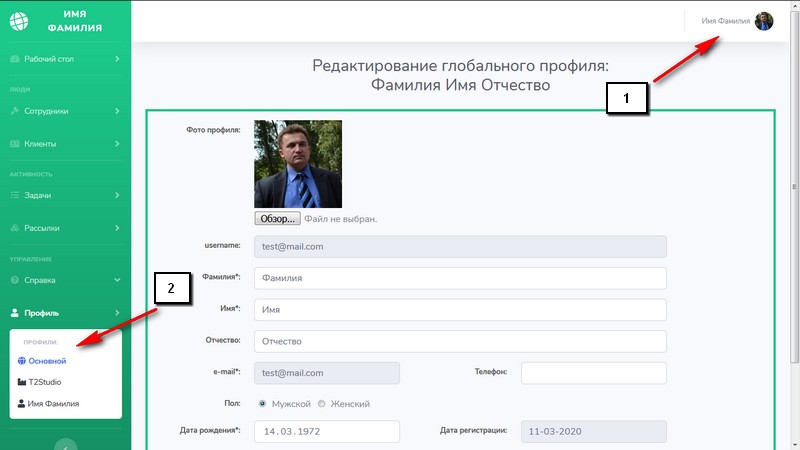
Как изменить пароль в системе
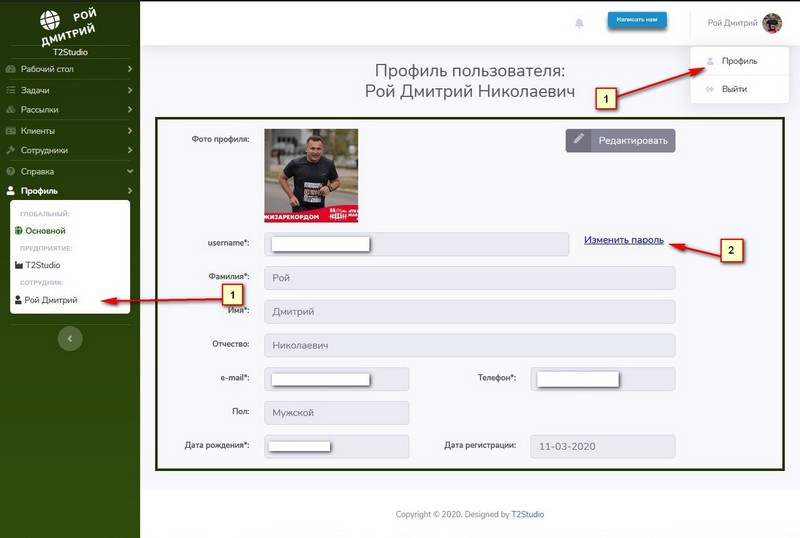
Бизнес - предприятие
В UkrCRM каждый участник может зарегестрировать неограниченное кол-во своих отдельных бизнесов (Предприятий), в которые привлекать отдельных сотрудников и клиентов. Тарифные планы расчитываются в разрезе отдельного "Бизнеса" - "Предприятия".
Управление карточкой "Предприятия" доступно из любой страницы UkrCRM, но с разных пунктов меню.
Добавить предприятие мы можем только на самом верхнем уровне Глобального / Основного профиля - синяя тема оформления. Раздел меню "Мои бизнесы" - "Добавить предприятия"
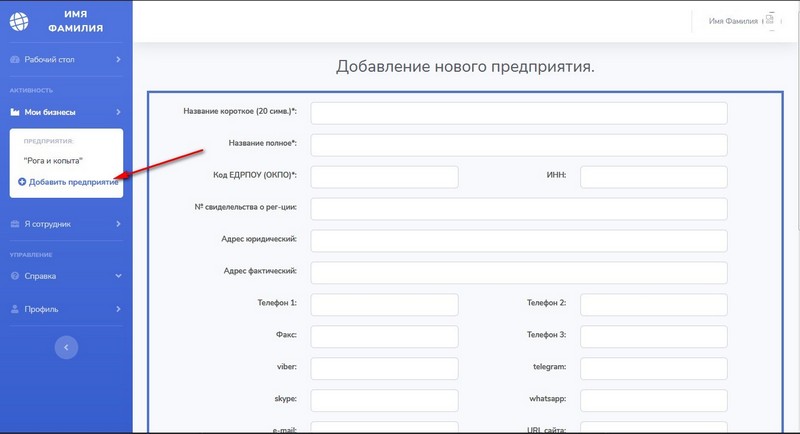
Если мы находимся на самом верхнем уровне("Глобальный" / "Основной" - синяя тема оформления), то попасть в Просмотр / Редактирование карточки "Предприятия" можно в левом меню "Мои бизнесы" - "Название предприятия"
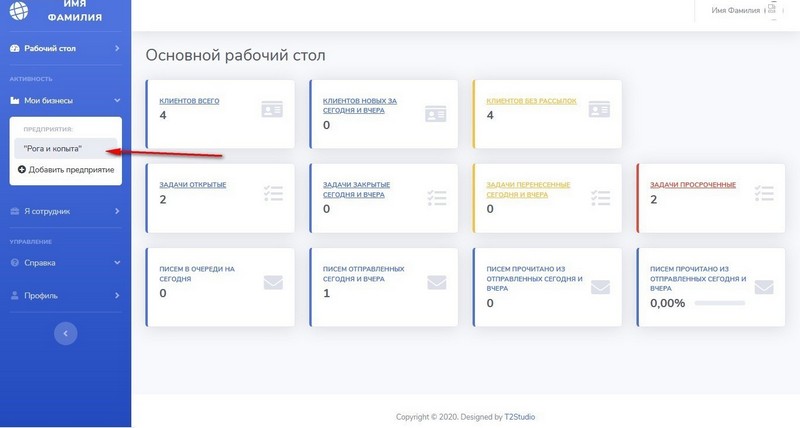
Если мы находимся на уровне, ниже "Глобального" / "Основного" - тема сине-зеленая и зеленая, то попасть в Просмотр / Редактирование карточки "Предприятия" можно в левом меню "Профиль" - "Название предприятия"
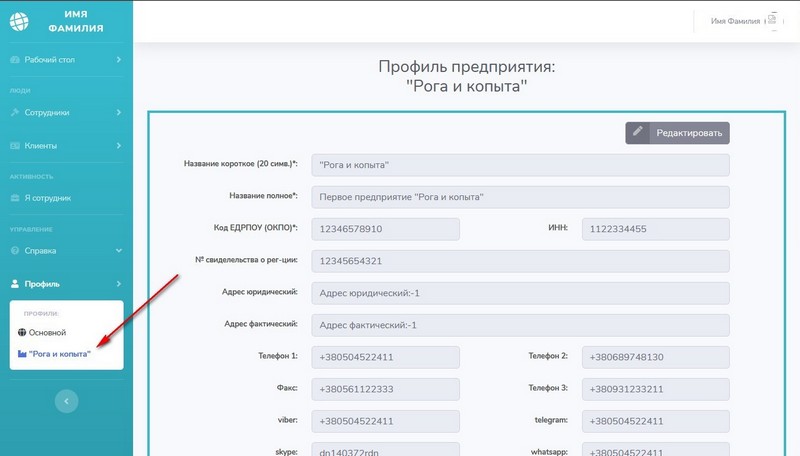
Сотрудники
В каждом предприятии можно иметь неограниченное кол-во сотрудников. Тарифные планы могут учитывать сотрудников в статусе Работает. На данный момент есть такие статусы
- Работает
- Уволен
- Болеет
- Декрет
- Другой
Добавление сотрудника - левое меню "Сотрудники" - "Добавить сотрудника"
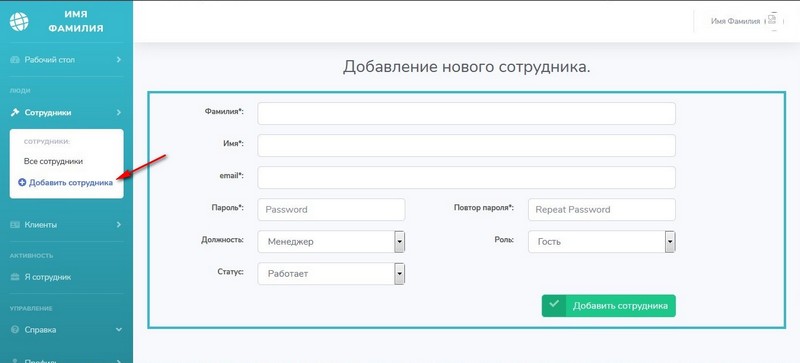
Редактировать сотрудника можно перейдя в его профиль. Для этого надо отобразить список сотрудников, и на нужном кликнуть мышкой.
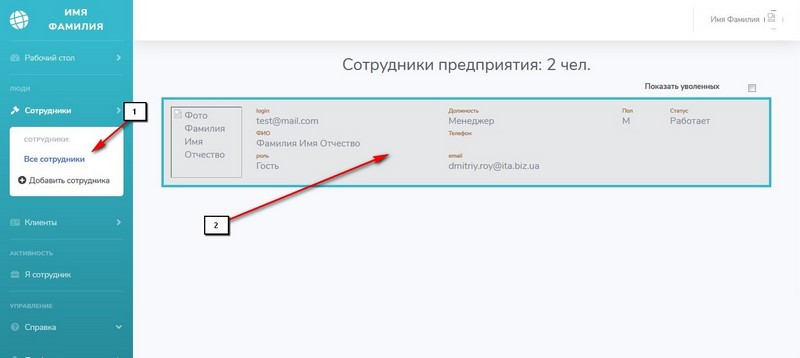
Если мы хотим отредактировать профиль сотрудника в определенном предприятии, то надо на уровне сотрудника (зеленая тема) перейти в левом меню "Профиль" - "Ваше ФИО"
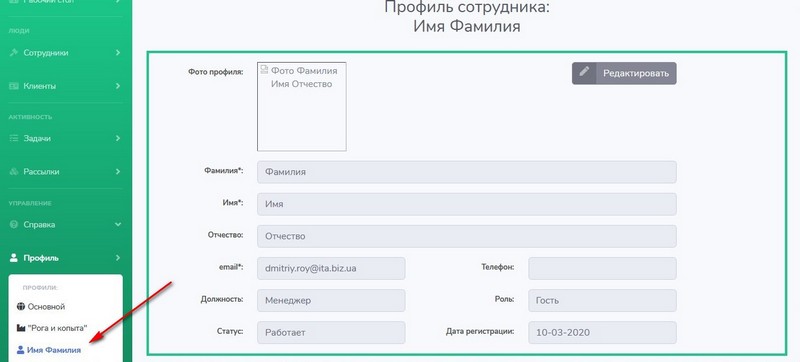
Клиенты
В каждом предприятии можно иметь неограниченное кол-во клиентов.
Добавлять и редактировать клиента можно на уровне предприятия, и на уровне сотрудника.
Добавление клиента - левое меню "Клиенты" - "Добавить клиента"
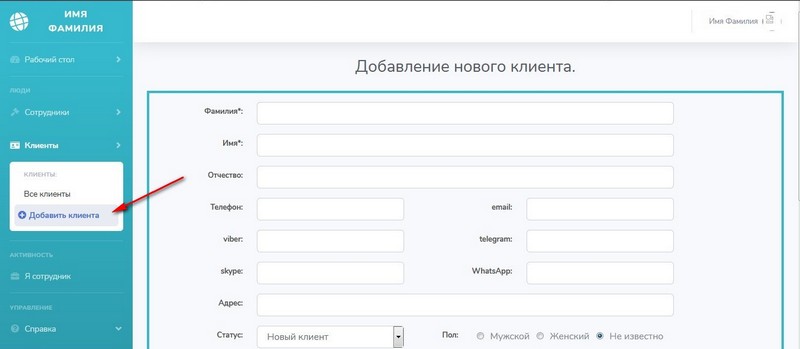
Редактировать клиента можно перейдя в его карточку. Для этого надо отобразить список клиентов и на нужном кликнуть мышкой.
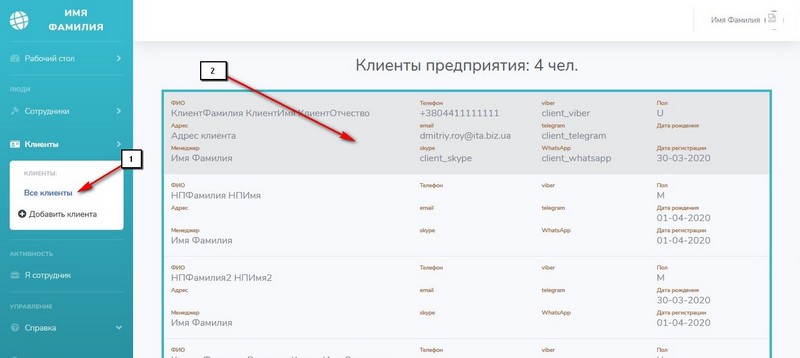
Так выглядит карточка клиента. В ней есть некоторые кнопки, о которых будет рассказано в соответствущих разделах.
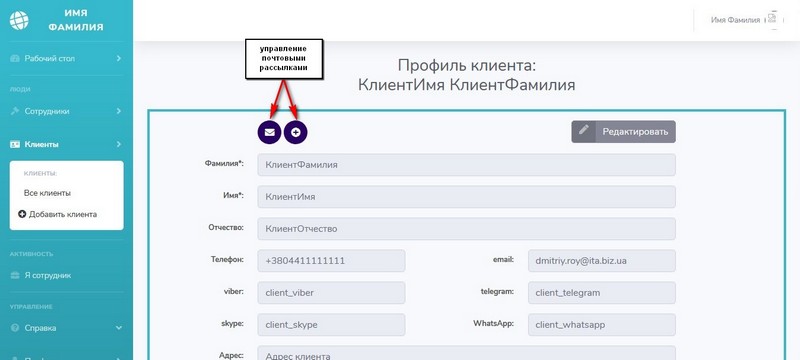
Роли сотрудников
Роли сотрудников и уровни доступа
| Владелец Предприятия | Администратор | Менеджер | Гость | |
|---|---|---|---|---|
| Владелец Предприятия | Администратор | Менеджер | Гость | |
| Создавать Предприятие | ||||
| Редактировать Предприятие | ||||
| Добавлять Сотрудников | ||||
| Редактировать Сотрудников | ||||
| Добавлять Клиентов | ||||
| Редактировать Клиентов | ||||
| Добавлять Задачи | ||||
| Редактировать Задачи | ||||
| Закрывать / Отменять Задачи | ||||
| Добавлять Заголовки, Тексты, Подписи Писем | ||||
| Редактировать Добавлять Заголовки, Тексты, Подписи Писем | ||||
| Создавать Письма | ||||
| Редактировать Письма | ||||
| Создавать Рассылки | ||||
| Редактировать Рассылки | ||||
| Добавлять Рассылки Клиентам | ||||
| Редактировать Рассылки Клиентам |
Задачи
Раздел "Задачи" доступен внутри предприятия на уровне сотрудников.
Добавление и просмотр задач доступны в левом меню "Задачи".
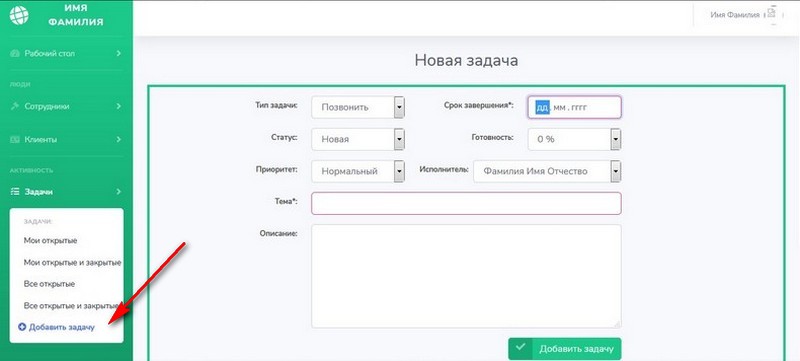
Каждая задача должна иметь "Срок выполнения" и "Тему" (обязательные поля отмечены звёздочкой *). Исполнителем по умолчанию ставится текущий пользователь. Поэтому, если надо назначить другого исполнителя, то просто выберите из выпадающего списка. В выпадающем списке отображаются сотрудники во всех статусах, кроме "Уволен".
Задачи могут иметь разные "Типы задачи".
На данный момент список типов такой (со временем может меняться):
- Позвонить
- Написать
- Встретиться
- Купить
- Продать
- Отправить
- Получить
- Другое
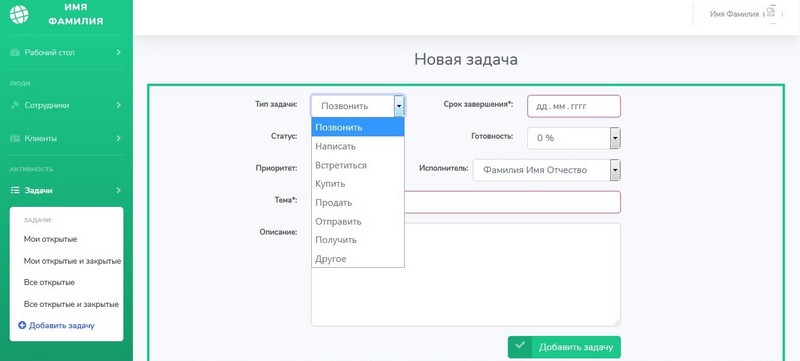
Задача имеет "Статус". По умолчанию статус устанавливается "Новая". По мере выполнения задачи нужно менять ее статус.
На данный момент список статусов такой (со временем может меняться):
- Новая
- В работе
- На проверке
- Решена
- Обратная связь
- Закрыта
- Отменена
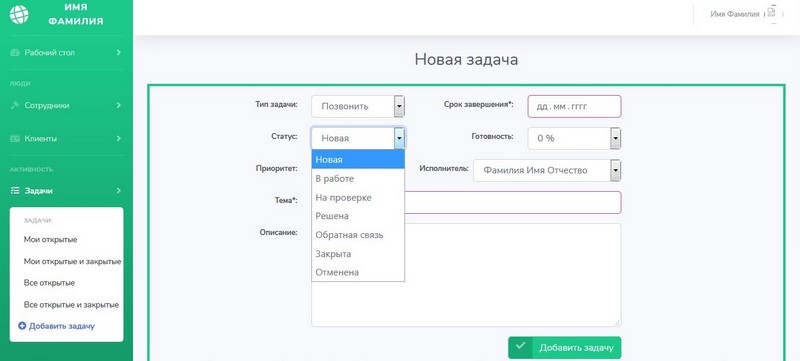
Также "Задача" имеет "Приоритет" выполнения, чтоб исполнители понимали важность того или иного события.
На данный момент список приоритетов такой (со временем может меняться):
- Низкий
- Нормальный
- Высокий
- Срочный
- Немедленный
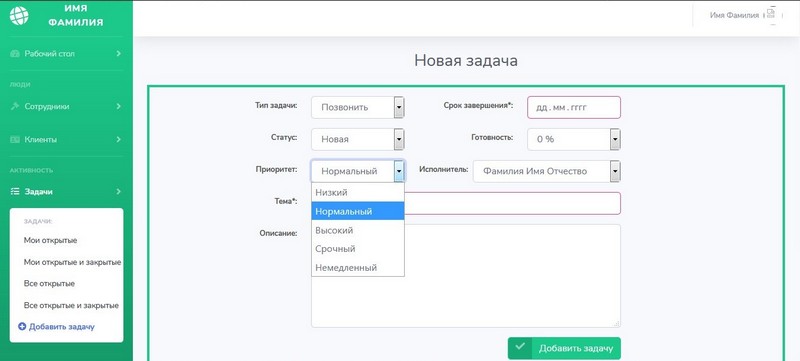
Для просмотра задач, а также для их обработки необходимо вывести список задач - левое меню "Задачи".
Чтобы взять задачу в обработку, нужно кликнуть по ней мышкой.
Также добавить новую задачу можем на странице задач.
Следует отметить, что просроченные задачи выделяются красным цветом, а закрытые темно-серым.
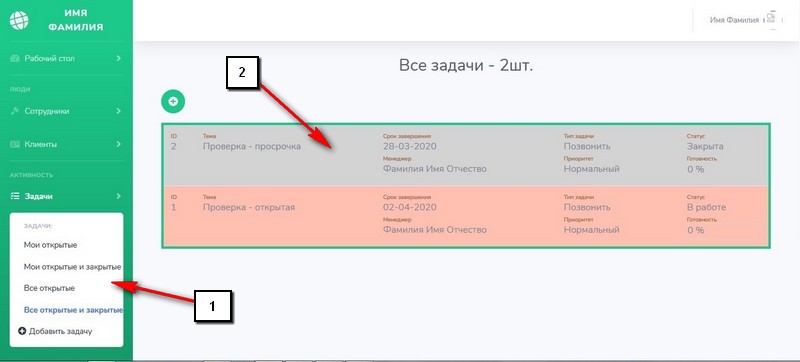
Войдя в режим просмотра / редактирования задачи мы можем видеть весь лог изменений, произошедших с ней, а также информацию, кто вносил изменения, когда и какие именно были действия с задачей.
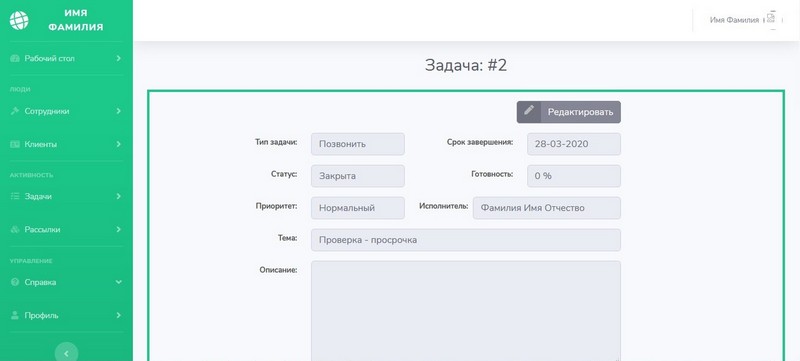
Если у сотрудника есть на сегодня текущие и просроченные задачи, то он утром получает в почту (указанную в его профиле) список этих задач, что очень удобно. В этом списке есть описание задачи, а также ссылка для быстрого входа в UkrCRM для работы с этой задачей.
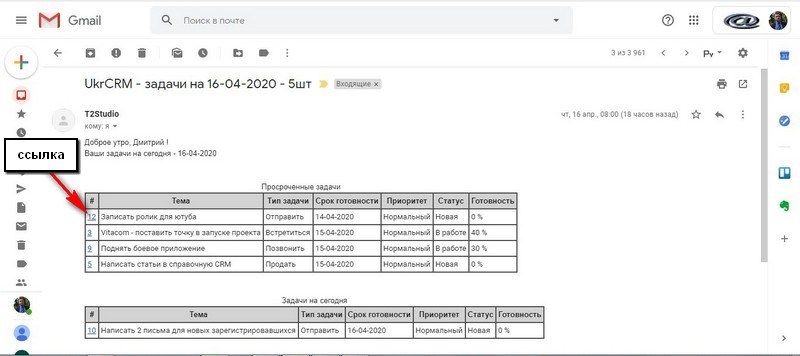
Рассылки - ч.1
Вопрос создания правильных и работающих рассылок - тема очень обширная и требующая отдельного изучения.
Расскажем чисто техническую сторону вопроса.
Рассылка - цепочка писем, содержащая одно и более объединенных общим смыслом писем, предназначенная к отправке клиенту для побуждения его к совершению какого-то действия (покупки товара или услуги и т.д.)
Письмо - объединённые по смыслу Тема, Текст и Подпись, несущие в себе информацию для получателя (клиента). В нашей системе Письма состоят из этих 3-х частей. Поэтому, чтоб составить полноценное письмо, надо заранее создать наборы Тем, Текстов и Подписей из которых и будем компоновать Письма.
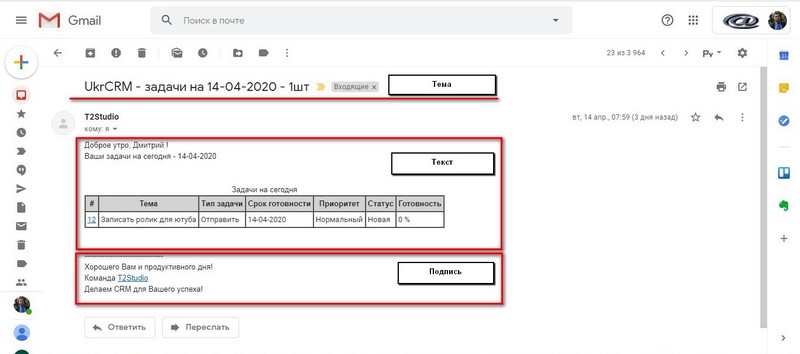
Тема - краткий месседж, который клиент видит в первую очередь и практически в 100% случаев, от Темы письма зависит, будет ли прочтено письмо или нет. В нашей системе длина Темы не может быть длиннее 255 символов. Однако, в жизни, длина текста темы не должна быть длиннее 30 символов, чтоб клиент мог ее быстро ухватить и принять решение читать письмо или нет.
Текст - сообщение, в котором дается получателю (клиенту) вся необходтимая информация. Длина текста в системе практически не ограничена, поэтому можно смело писать текст любой длины.
Следует учесть, что правила форматирования писем такие же, как и правила форматирования HTML-документов. Поэтому рекомендуем изучить этот вопрос для создания схематически красивых, правильных, ярких и цепляющих текстов. Мы, в свою очередь, тоже будем делать все возвожное, чтобы можно было реализовать все такие возможности. Также со временем появятся шаблоны писем и конструктор для их быстрого создания.
На момент запуска UkrCRM в текст письма нельзя подставлять никаких данных клиента, например, его Имя и Фамилию. Однако, мы прорабатываем этот вопрос и в кратчайшие сроки это будет доступно, ведь от этого зависит, насколько действенным будет работа письма.
Подпись - нижняя часть письма, в котором говорится от кого письмо и короткая подпись.
Таким образом, имея наборы тем, текстов и подписей можно формировать множество писем. Ведь один и тот же текст, но с разными темами может нести совсем иные смысловые нагрузки и восприниматься по разному получателем. По этому, экспериментируйте и у Вас будут получаться сильные, побуждающие к правильным действиям письма.
Добавление и просмотр тем писем доступны в левом меню "Рассылки" в режиме сотрудника (зеленая тема).
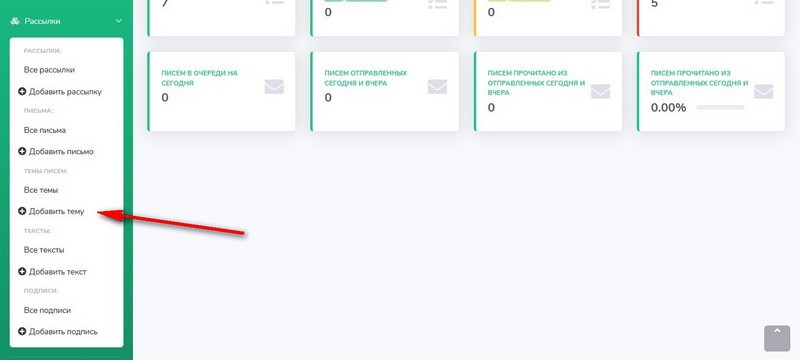
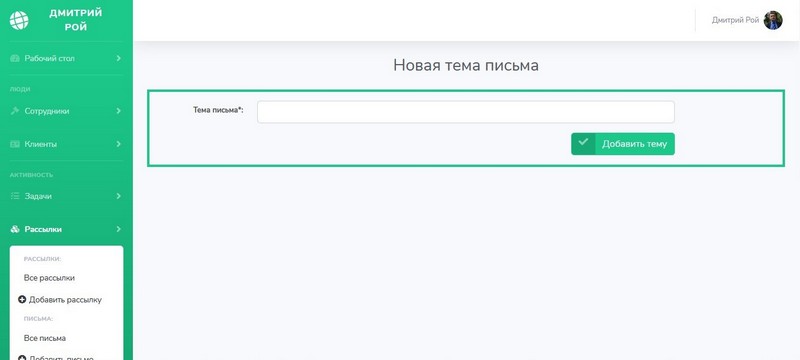
Редактирование доступно при клике на нужной теме на списке всех доступных тем по предприятию.
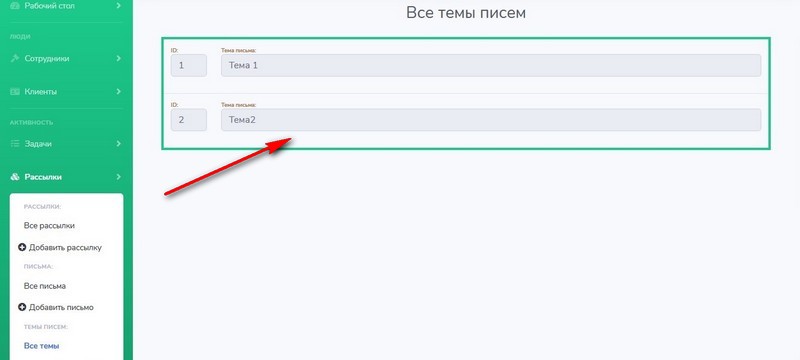
Добавление и просмотр текстов писем доступны в левом меню "Рассылки" в режиме сотрудника (зеленая тема).
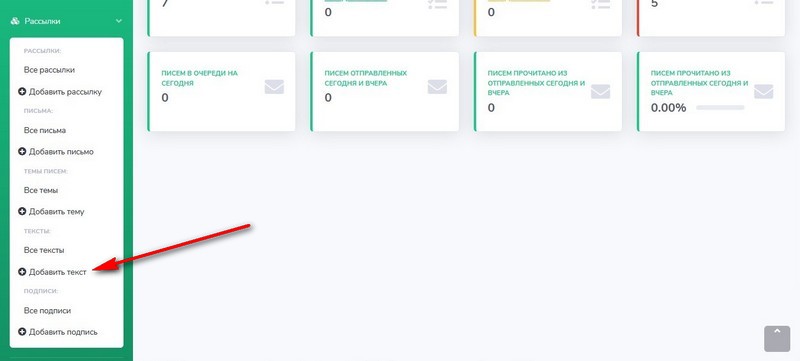
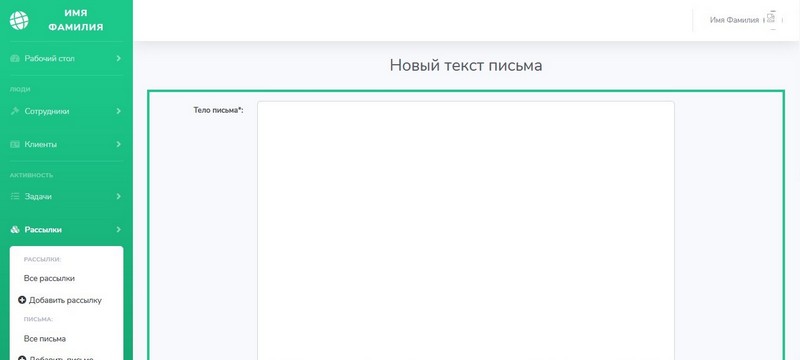
Редактирование доступно при клике на нужном тексте на списке всех доступных текстов по предприятию.
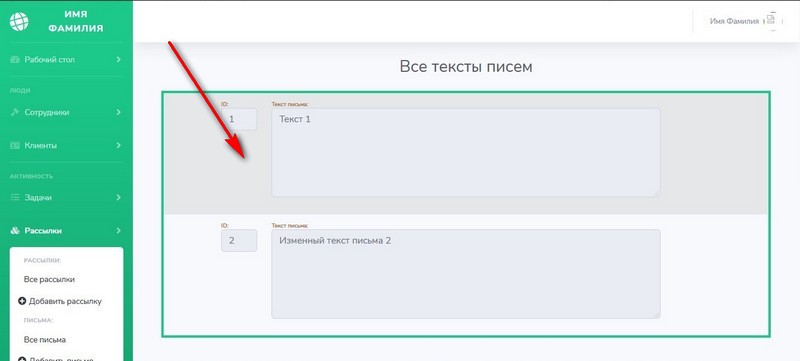
Добавление и просмотр подписей писем доступны в левом меню "Рассылки" в режиме сотрудника (зеленая тема).
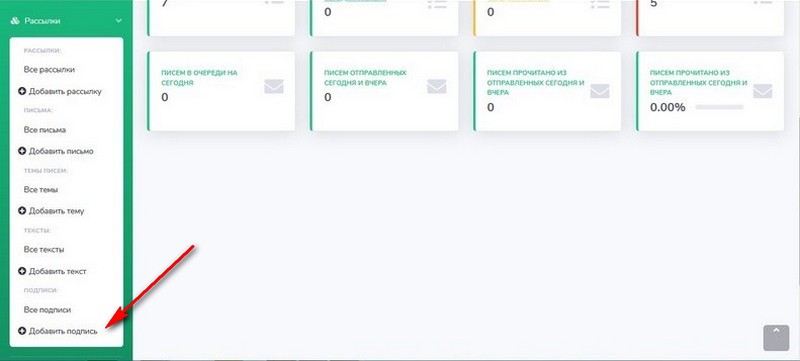
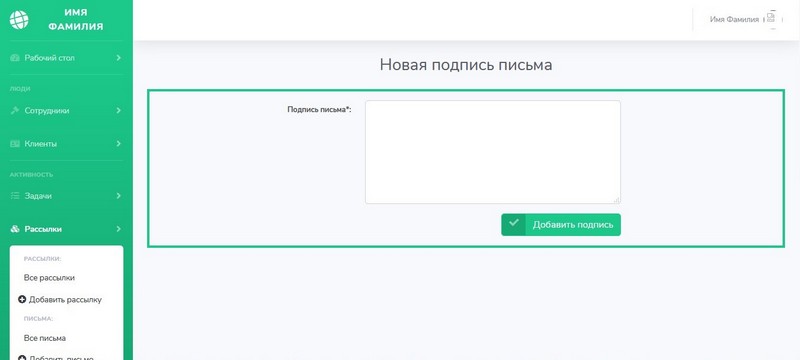
Редактирование доступно при клике на нужной подписи на списке всех доступных подписей по предприятию.
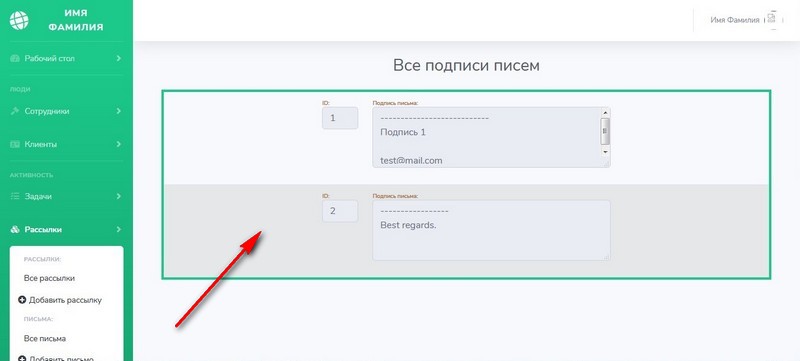
Рассылки - ч.2
Создание "Письма" - доступно в левом меню "Рассылки" в режиме сотрудника (зеленая тема).
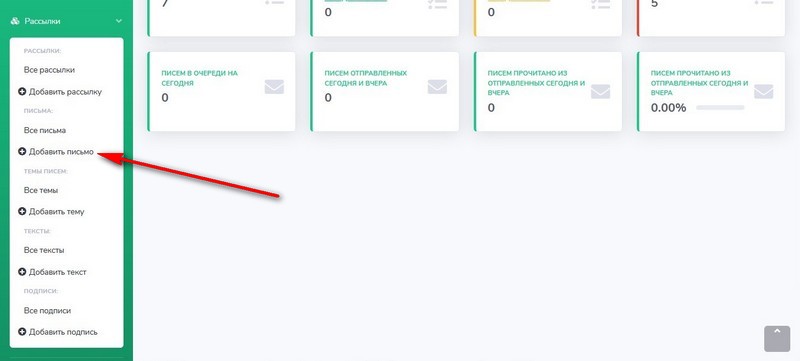
Выбираем подготовленные "Тему", "Текст" и "Подпись", а также указываем Название этого письма (это будет необходимо для создания рассылки и в последующем видеть какие письма клиенту отправлены...)
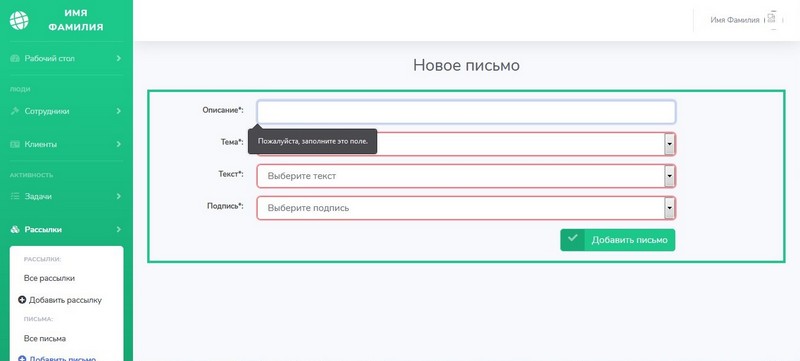
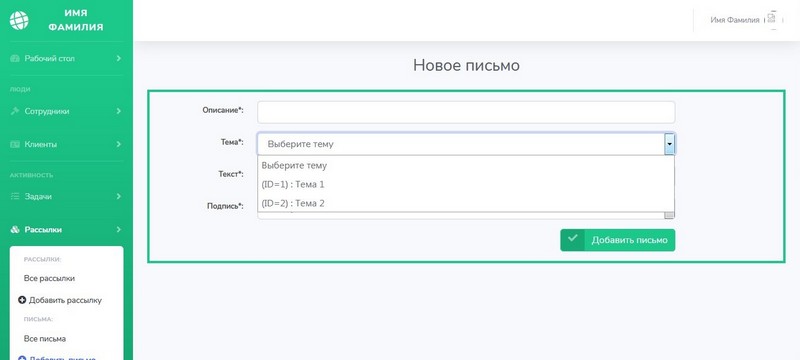
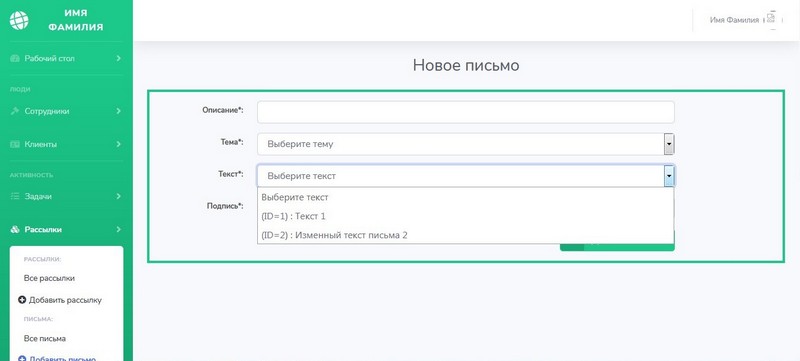
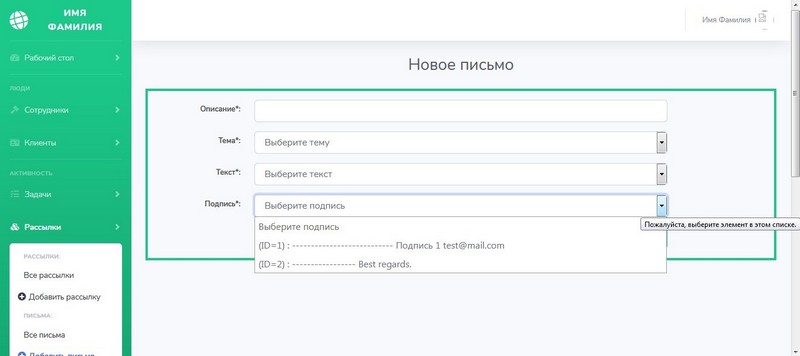
Создание "Рассылки" - доступно в левом меню "Рассылки" в режиме сотрудника (зеленая тема).
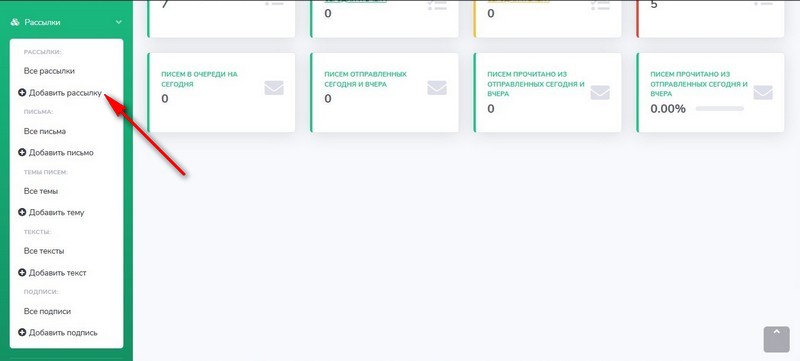
Выбираем подготовленные "Письма" из выпадающего списка (по "Названию письма") и кол-во дней между автоматическими отправками писем.
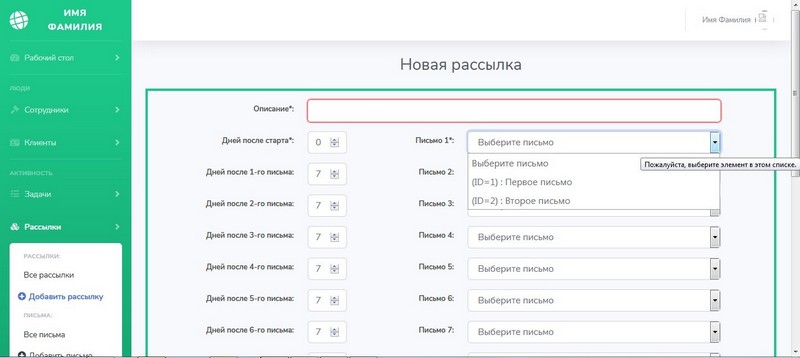
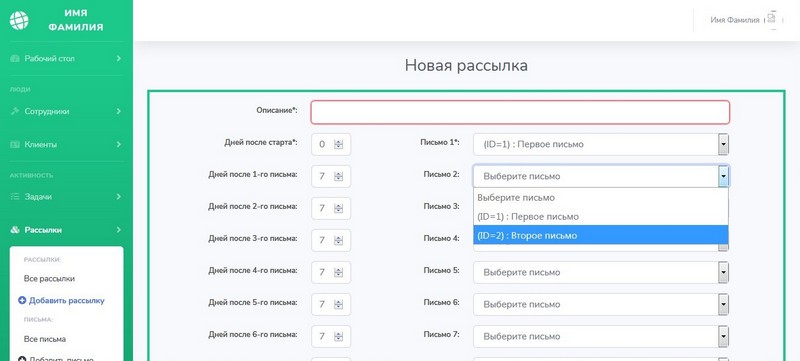
Добавленике "Рассылки" "Клиенту" - доступно в карточке "Клиента" - синяя круглая кнопка с плюсиком.
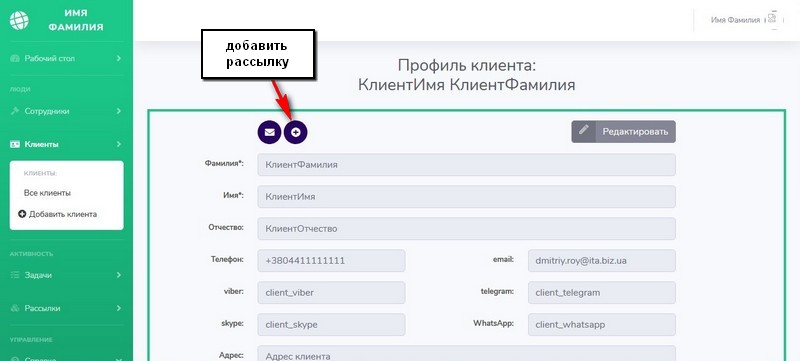
Выбираем подготовленную "Рассылку" из выпадающего списка (по "Названию рассылки") и "Дату старта". Если проставим чекбокс "Отправить сразу", то первое письмо отправится сегодня в течение часа (9:00 - 18:00). Если время установки рассылки после 18:00, то первое письмо будет отправлено на следующий день.
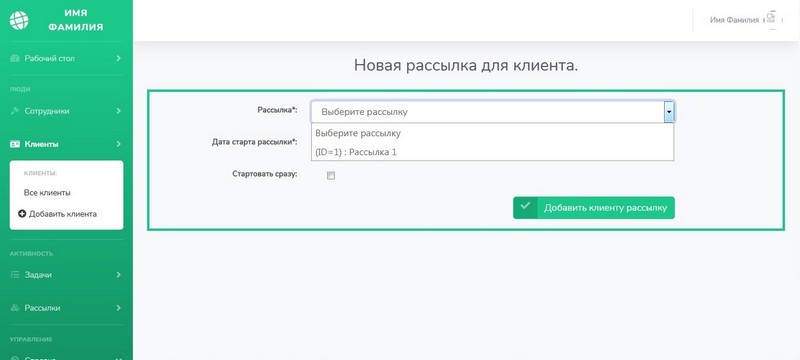
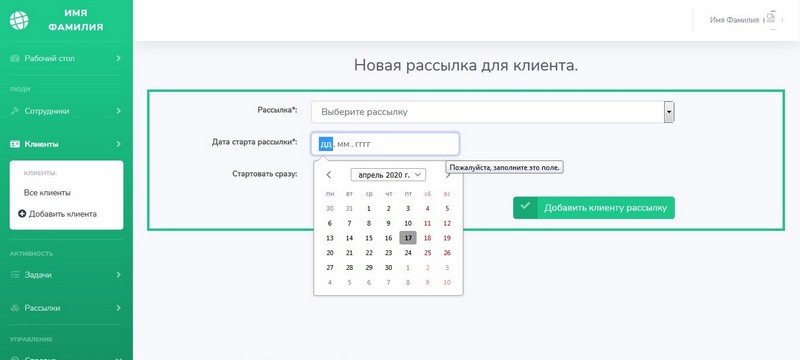
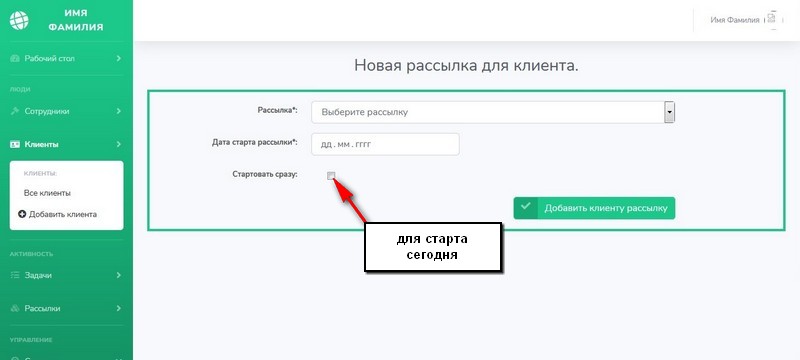
Списки клиентов для рассылки
Для отбора клиентов под какую-то стратегию продажи (рассылку) можно делать определенные Списки. Добавление нового Списка доступно в левом меню "Рассылки" в режиме сотрудника (зеленая тема).
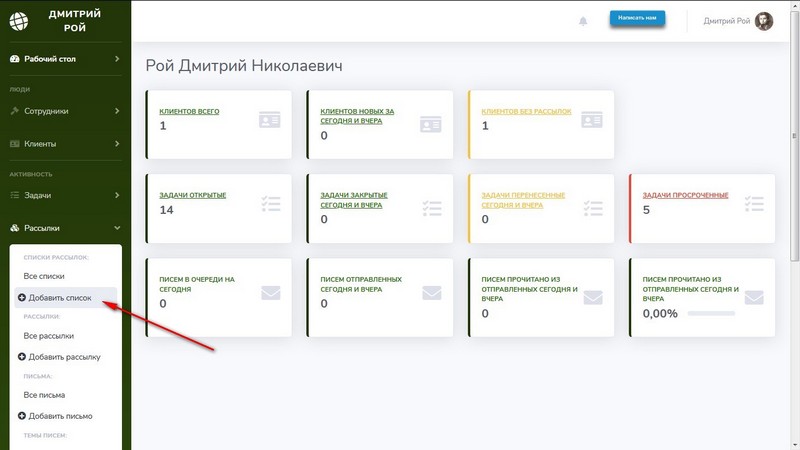
Для начала надо создать список - дать ему название и описание.
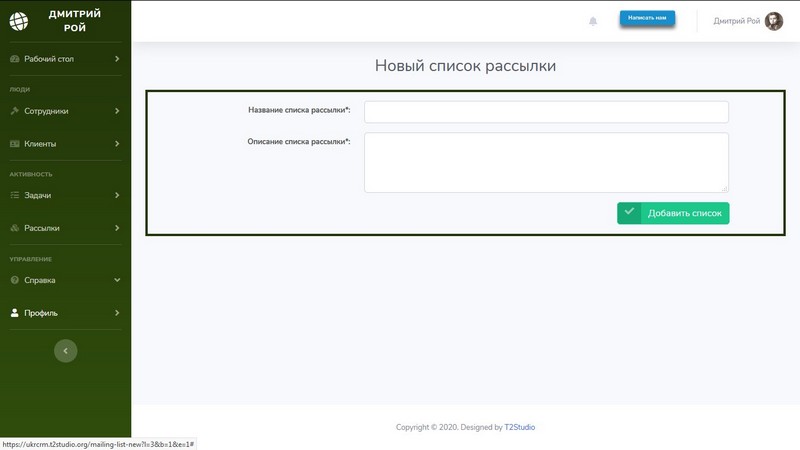
Для последующей работы с ним (прикрепление рассылок и добавления клиентов) необходимо перейти во Все списки и на вновь созданном списке сделать клик, тем самым войти в режим просмотра Списка рассылки
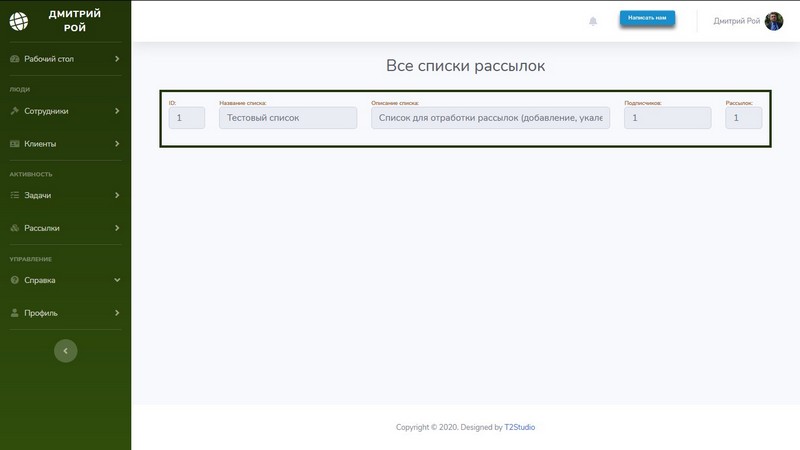
Мы можем прикрепить к Списку любую цепочку писем (Рассылку) и добавить в список необходимых Клиентов. При добавлении клиента, сразу срабатывает логика, заложенная в Рассылке и Клиент начнет получать письма из Рассылки, согласно проработанному графику.
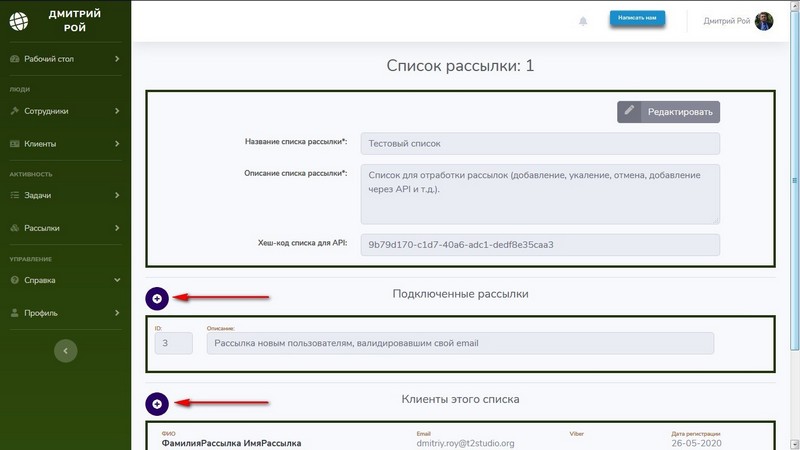
Также при просмотре Списка видим поле "Хеш-код списка для API:" с набором символов. Этот хэш-код необходим для работы с API, для автоматического добавления клиентов в Ваше предприятие с различных воронок и парковочных страниц (landing-page), когда клиент оставляет свои контактные данные (например, запись на вебинар или при получении какого-либо подарка,....).
Описание работы API смотрите в соответствующем разделел FAQ
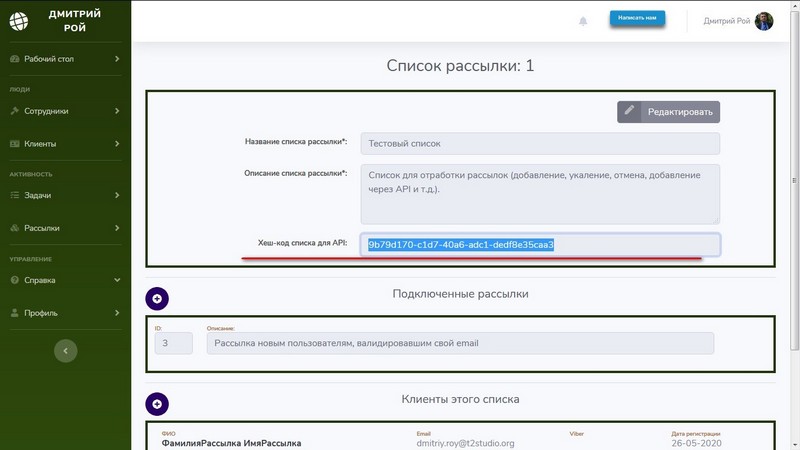
На текущий момент, добавление "Клиентов" в "Список" можно делать несколькими способами:
- вручную по одному через меню UkrCRM;
- загрузкой файлами Excel;
- с помощью API со своих landing-page или других процессов POST-запросами к UkrCRM (читайте раздел API справочной системы UkrCRM)